To check your CPU health, download and run Intel’s Processor Diagnostic Tool on Windows 10. This tool will provide accurate information about the health of your CPU.
Checking the health of your CPU is crucial for maintaining the performance and stability of your computer. By monitoring the CPU’s health, you can ensure that it is running optimally and identify any potential issues that may be affecting its performance.
We will guide you on how to check your CPU health using Intel’s Processor Diagnostic Tool on Windows 10. By following these steps, you can easily assess the health of your CPU and take appropriate actions to maintain its performance.
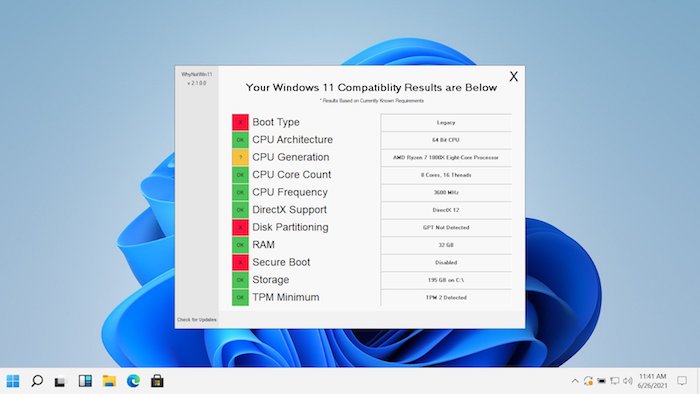
Understanding CPU Health
To check the health of your CPU on Windows 10, open Task Manager and select the “Performance” tab, then click on “CPU” to view detailed information about your computer’s CPU, including its name and speed.
When it comes to the health of your CPU, it’s essential to understand what it means and why it’s important. Your CPU, or Central Processing Unit, is the brain of your computer. It handles all the calculations and processes that keep your system running smoothly.
Monitoring your CPU’s health can help you identify any issues that may be affecting its performance and the overall functioning of your computer.
Common Signs Of CPU Health Issues
If your CPU is experiencing health issues, there are some common signs to watch out for. These indicators can give you a clue about the state of your CPU and potential problems that may need attention. Here are a few signs of CPU health issues:
- Overheating: If your CPU regularly reaches high temperatures, it may be a sign of a cooling problem or inadequate thermal paste.
- System crashes: Frequent crashes, freezes, or the notorious “blue screen of death” can indicate CPU health issues.
- Slow performance: If your computer is slower than usual, especially during CPU-intensive tasks, it could be a sign of a struggling CPU.
- High CPU usage: Constantly high CPU usage can indicate that your CPU is under stress or that there are background processes hogging resources.
The Impact Of CPU Health On System Performance
The health of your CPU directly affects the performance of your entire system. A CPU in good health ensures smooth operation and optimal performance for various tasks and applications. On the other hand, a compromised CPU can lead to several negative effects on your system’s performance, including:
- Increased loading times: A struggling CPU can slow down the loading times of applications, websites, and files.
- Reduced multitasking capabilities: If your CPU is not functioning properly, it may struggle to handle multiple tasks simultaneously, resulting in slower multitasking speeds.
- Decreased gaming performance: Gaming relies heavily on a CPU’s performance. If your CPU is not up to par, you may experience lag, frame rate drops, and overall poor gaming performance.
- Limited software compatibility: Some resource-intensive software may require a healthy CPU to run smoothly. If your CPU is not in good health, you may encounter compatibility issues with certain applications.
Monitoring and maintaining the health of your CPU is crucial for ensuring the smooth operation and longevity of your computer system. By regularly checking your CPU’s health and addressing any issues, you can enhance its performance and prolong the lifespan of your computer.
Checking CPU Health On Windows
To check your CPU health on Windows, open the Task Manager by right-clicking the taskbar and selecting “Task Manager. ” Then go to the “Performance” tab and click on “CPU” to see your computer’s CPU name and speed.
If you’re wondering how to check your CPU health on Windows, there are a few methods you can try. Monitoring CPU usage, checking CPU temperature, and assessing CPU health through the Performance tab in Task Manager are all viable options.
Below, we’ll explore each of these methods in more detail:
Using The Task Manager To Monitor CPU Usage:
- Open Task Manager by pressing Ctrl+Shift+Esc or right-clicking on the taskbar and selecting Task Manager.
- Click on the Performance tab.
- Under the CPU section, you can monitor the current CPU usage, as well as the usage history.
- If the CPU usage is consistently high, it may indicate that your CPU is under stress and could be affecting the overall health of your system.
Checking CPU Temperature Using Third-Party Tools:
- There are several third-party tools available that can monitor your CPU temperature.
- These tools provide real-time temperature readings, allowing you to check if your CPU is running within safe temperature ranges.
- Examples of popular third-party tools include HWMonitor, Core Temp, and Open Hardware Monitor.
- High CPU temperatures can cause performance issues and potentially damage your CPU, so it’s important to keep an eye on the temperature.
Using The Performance Tab In Task Manager To Assess CPU Health:
- Open Task Manager by pressing Ctrl+Shift+Esc or right-clicking on the taskbar and selecting Task Manager.
- Click on the Performance tab.
- Look for the CPU section and check the graphs for any abnormalities.
- Pay attention to the CPU usage, speed, and number of cores.
- If you notice any significant drops in performance or unusual behavior, it may indicate a potential issue with your CPU’s health.
Checking your CPU health is crucial to ensure the smooth operation of your computer. By monitoring CPU usage, checking temperature, and assessing performance through the Performance tab in Task Manager, you can identify and address any issues early on, preventing potential damage to your CPU and overall system performance.
Intel’s Processor Diagnostic Tool
Check the health of your CPU with Intel’s Processor Diagnostic Tool. This tool allows you to assess the performance and reliability of your CPU, ensuring that it is functioning optimally.
What Is ?
- The Intel’s Processor Diagnostic Tool is a software developed by Intel that allows users to check the health and performance of their CPU.
- It is specifically designed for Intel processors and can help identify any issues or abnormalities that may be affecting the CPU’s functionality.
- The tool runs a series of tests on the processor, including a stress test, to assess its overall health, stability, and performance.
- It provides detailed information about the CPU, including its model, frequency, cache size, and temperature.
- The tool is easy to use and provides a comprehensive report after the diagnostic process is complete.
How To Download And Install The Tool:
- To download the Intel’s Processor Diagnostic Tool, visit the official Intel website.
- Locate the download page for the tool and click on the download button.
- Save the setup file to your computer.
- Once the download is complete, double-click on the setup file to start the installation process.
- Follow the on-screen instructions to install the tool on your computer.
- Make sure to choose the appropriate installation options and select the desired destination folder for the tool.
Running The Diagnostic Tool To Check Cpu Health:
- Launch the Intel’s Processor Diagnostic Tool from the desktop shortcut or the Start menu.
- Allow the tool to initialize and load all necessary files and components.
- On the tool’s main interface, click on the “Run” button to start the diagnostic process.
- The tool will run a series of tests on your CPU, including a stress test, thermal test, and frequency test.
- During the test, make sure to keep an eye on the CPU temperature to ensure it stays within safe limits.
- Once the diagnostic process is complete, the tool will provide a detailed report on the health and performance of your CPU.
- Take note of any issues or errors highlighted in the report and refer to Intel’s support documentation or contact their customer support for further assistance if needed.
Remember, regularly checking the health of your CPU is important to ensure optimum performance and prevent any potential issues. The Intel’s Processor Diagnostic Tool is a reliable and user-friendly tool that can help you in this process.
Frequently Asked Questions For How Do I Check My CPU Health?
How Do I Know If My CPU Is Bad?
To check if your CPU is bad, follow these steps: 1. Turn on your computer and listen for fans and disk drive running. 2. If the screen remains blank and there is no response from the PC, your CPU may be bad.
How Do I Check My CPU On Windows 10?
To check your CPU on Windows 10: 1. Right-click the taskbar and select “Task Manager” or press Ctrl+Shift+Esc. 2. Click the “Performance” tab and select “CPU” to see the name and speed of your CPU.
How To Check CPU Health In CMD?
To check CPU health in cmd, follow these steps:
1. Open the Command Prompt by pressing Windows Key + R, then type “cmd” and press Enter.
2. Type “wmic cpu get status” and press Enter.
3. The status of your CPU will be displayed, indicating its health.
Make sure to follow these steps accurately to check your CPU’s health using cmd.
How Can I Check The Health Of My CPU?
To check the health of your CPU, you can use diagnostic tools like Intel’s Processor Diagnostic Tool or check CPU information in the Task Manager on Windows 10. These methods provide insights into the performance and condition of your CPU.
Conclusion
Checking the health of your CPU is essential for maintaining the performance and longevity of your computer. By following some simple steps, you can ensure that your CPU is operating optimally. One effective method is to use diagnostic tools provided by the CPU manufacturer, such as Intel’s Processor Diagnostic Tool.
These tools can help identify any potential issues or malfunctions in your CPU. Another way to check CPU health is by using the Task Manager in Windows 10. Simply right-click the taskbar, select “Task Manager,” and navigate to the “Performance” tab where you can find detailed CPU information.
By regularly monitoring your CPU’s health, you can detect and address any problems early on, preventing further damage and maintaining the overall performance of your system. So, make it a habit to check your CPU health regularly, and keep your computer running smoothly.




